PRACTICA DE PHOTOSPOT # 2
Como corregir color?
-Ajuste automatico
Paso # 1: Elegir una la imagen que se desee corregir
Selecciona abrir
|
 |
| Busco la imagen que voy corregir |
Paso# 2: Selecciono imajen y hago clic en color automatico.
En algunos casos primero se selecciona imagen y luego ajustes y por ultimo color automatico
| Con este se mira como la foto cambia de color haciendole mejoras a las zonas a algunas zonas |
Paso#3: Selecciona imagen da clic en ajustes y selecciona sombras/iluminaciones
En este nos damos cuenta como baja y sube el color tanto en zonaz claras como oscuras
tanto baja o sube la sombras/iluminaciones que desee
-Ajuste de niveles con una capa de ajuste
Paso# 1: En este puede nivelar la oscuridad o claridad de pixeles en su fotografia. Para este paso de dar clic en imajen, ajustes y por ultimo en en niveles en este se despliega una en ventana la cual podra darle el nivel que usted desee o a lado derecho en el icono de ajustes tambien aparecera la obcion
Arrastrandolo hacia la izquierda este se aclarara
Aqui podra obserbar que aparecera un nuevo ajuste llamado Niveles 1 y se conservara la imajen
-Ajuste de la claridad y oscuridad utilizando las herramientas Sobreexponer y subexponer
Nos sirve para aclarar y/o oscurrecre partes especificas de la imagen
Paso# 1: Haga clic en la herremiente sobreexponer ubicada en la barra de herremientas haciendo el maus hacia abajo aparecera la herremienta subexponer. El pulsor cambia a un circulo
Paso# 2: Pude modificar el pincel dando clic en la barra de opciones
Paso#3: Ubica el cursor en la imagen y asi podras quitarle las inperfecciones a tu imagen
Con las obciones sobreexponer y subexponer pobdras hacre estos cambios
-Aplicación del Filtro Máscara de Enfoque
Pra utilizar el filtro Mascara de Enfoque
Paso# 1: asegurarce que no haya nada seleccionado en la imagen
Luego seleccione filtro, enfocar y por ultimo en mascara de enfoque
Dando esta obcion le aparecera un cuadro en el que usted podra enfocar la imagen como lo desee
- Despues arratre el control deslizante de radio como para su configuracion
- Configure el control Umbral y asegurece de siempre este en cero
- Cuando este satisfecho con sutrabajo de ok
Asegurece siempre de que la obcion previsualizar este activada para que asi pueda ver los cambios de la imagen
Como retocar fotos ?
Aui podras corregir error o inperfecciones, quitar algunas partes de de la foto y corregir ploblemas que se hayan dado en la toma de fotografia.
-Uso del papel Historial
Paso# 1: Abra una imajen como antes explicado
Paso# 3: Eliga un comando de los anteriores
observe que los comandos que se ayan ejecutado después se mantienen temporalmente des habilitados y aparecen borrosos
Para borrar un comando selecciónelo y haga clic en el icono eliminar
Para borrar un comando selecciónelo y haga clic en el icono eliminar
PARA TOMAR UNA INSTANTANEA
#1: Haga clic en el comando de la historia que quiera capturar
#2: Haga clic en el icono instantania que se encuentra en la parte inferior del del papel historia

Podra darce cuenta como aparece en la parte superior la Instantanea
-Uso de la herramienta TAPON DE CLONAR
Utilizada para eliminar detalles pequeños de la imagen
Abra la imajen en sus arquivos
Abra la imajen en sus arquivos
Paso#1: Identifico lo que voy a eliminar
Paso#2: Utilizo la la herramienta zoom para ampliar el objeto. Ubicade en la barra de herremientas en forma de lupa
Paso#4: Selecciono la opcion Tapon de Clonar ubicada en la Barra de Herramietas, a lado derecho de la pantalla. Mantega oprimido la tecla alt y haga clic en el area que va ha clonar y podra mirar como cambia y mejora su imagen
- Uso de la herramien Pincel Corrector Puntual
Realiza retoque a zonaz mas pequeñas como
Paso#1: Hag clic en la herramienta Pincel Corrector Puntual ubicada en la barra de herramientas a lado izquierdo del computador
Hay que tener en cuenta que el pincel aparecera en forma de circulo
 |
| aqui tambien podra ajustarlo como lo desee |
 |
| colocar el pincel sobre el area a corregir |
 |
| Sepodra dar cuaenta como a cmbiado la imagen |
- Uso de la herramienta Pincel de Ojos Rojos
Nos sirve para corregir ojos rojos
Abrir la imagen en sus documentos
Paso#1: Haga clic el la Herramienta Pincel Ojos Rojos ubicada en la barra de herramientas en la herramienta de pincel
Paso#2: Cloque el pincel en la pupila que va a corregir
Paso#3: Haga clic sobre la pupila y se dara cuenta como cambia el color de ojos
HECHO POR LUCELLY CASTILLO
PRACTICA DE PHOTOSPOT # 3
-Como generar diferentes formatos de archivo:
Paso#1: Abrir la imagen. Dar clic en Abrir y escoger la Imagen
Paso#2: Seleccione Archivo y eliga Guardar Para Web y Disrositivos
 |
| aparecera un cuadro de dialogo |
Paso#3: Haga clic en la ficha 2. Se despliega la imagen original y otra preliminar (esta es la que queda guardada veamos.
Paso#4: En el menu Deplegable de formato de archivo Optimizado de clic en JPEG
Paso#5: Haga clic en El menu desplegable de calidad o control deslizante de calidad. La imagen de la derecha ira cambiando
| obserbe como a cambiad. cuando este satisfecho |
- Creacion de archiivos para imprecion:
Esta opción es utilizada para imprimir imágenes sis dañar. para hacerlo es necesario seguir lo siguiente
Paso#1: Abrir la imagen en photoshop
Paso#2: Haga Clic en Imagen y luego en Tamaño de imagen
Paso#3: Aparecera un cuadro de dilogo En este debe hacer lo siguiente:
Primero: Asegurarce que la opcion Remuestrear la imagen NO esta seleccionada
Segundo: Escribe 300 en la opcion de Resolucion y de unidad de relolucion de estar Pixeles/pulgadas
Si desea mirar la imagen antes de imprimir puede mirarla primero en imagen preliminar
Convertir imagenes a CMYK
Paso#1: Seleccione Imagen de clic en Modo y seleccione Color CMYK
Creacion de TIFF:
Paso#1: Seleccione el menu Archivo de clic en guardar como y en cuadro de dialogo lo va ha guardar como TIFF
No la comprima. Asegurece que en Compreccion de imagen este en Ninguno.
Orden de pixeles Intercalado.
Orden de bytes segun el ordenador que esta utilizando
Si tiene activas capas asegurece que esta se acople a la imagen ( solo si esta seleccionado )
- Imprimir imagenes y guardar las configuraciones de dilogo de impresion
Para Imprimir puede hacer lo siguiente:
Paso#1: Elige Archivo y da Clic en Imprimir
Paso#2: Aqui podra configurar acciones como tamaño, numero de copias, tipo de impresora, entre otros
CREAR IMAGENES PARA VIDEO
Paso#1: Abra un nuevo documento
en esta aparecerá un cuadro de dialogo
Paso#2: En el Elija del menú desplegable elija Predefinir: aqui de clic en pelicula y video
Paso#3: Elija El tamaño de vídeo que va ha utilizar Puede ser como:
Paso#4: Haga clic en Avanzado para Especificar el perfil de color y la proporción de pixeles
Haga clic en Ok

De Ok a este mensaje
Paso#5: Seleccione Vista y de clic en Corrección de proporción de pixeles y aparecera algo como esto
PRACTICA DE PHOTOSPOT # 4
COMO REDIMENCIONAR Y RECORTAR IMAGENES
La resolucion es el nivel de detalle en una imagen de mapa de bits y su medida en pixeles por pulgadas
PASOS:
Primero: que debemos hacer es guardar una copia de la imagen original
Segundo: Dar clic en vista y luego en Tamaño de imprecion
La imagen se acomodara tanto en tamaño como en dimenciones de la pantalla
Tercero: Seleccione Imagen y de clic en Tamaño de imagen
Aparecerá un cuadro de dialogo como este
En este puede acomodar las imágenes a su gusto
Tamaño: Podrá ver cómo va a quedar la imagen
Dimensiones: Cantidad de pixeles de la imagen
Asegúrese que la opción Remuestrear la imagen para que no tenga altércances
Pueden ver cómo cambia la imagen según el cambio de anchura y altura
Da clic para en OK
Paso Seleccione Vista y elija tamaño de impresión nuevamente y dese cuenta como cambia el tamaño de la imagen
Conserve la imagen
PARA REDUCIR LA DIMENCION EN PIXELES DE UNA IMAGENAGEN
1. Con la imagen anterior va ha elegir vista y esta Tamaño de imagen
Aquí se va a enfocar en las dimensiones
2 .Habilite la opción remuestrear y se activaran Restringir proporciones y Cambiar escala de estilos
Se desea mantener radio y anchura, seleccione Restringir proporciones
3.Seleccione Bicubica mas enfocada
Puede cambiar la Tanto anchura como altura de pixeles como usted lo vea conveniente
4. de clic en Ok
4. de clic en Ok
RECORTAR IMAGENES
Para recortar Imagenes Utilizando la Herramienta Recortar debe hacer lo siguiente:
Primero: Abra l aimagen que desee Recortar
Segundo: Haga Clic en en la barra de Herramienta en la opcion Recortar
Asegurece que la barra de herramientas este vacia
Tercero: Arrastre a la imagen y seleccion el area que va a cortar
Cuarto: Arrastra el puntero fuera de la imagen
COMO UTILIZAR LAS HERRAMIENTAS DE SELECCION
USO DE LA VARITA MAGICA
Primero: Abra un aimagen
Segundo: Haga clic en la Herrramienta Varita Magica ubicada en la barra de Herramientas
Tercero: Haga clic en el area uniforme de la imagen
esta aparecera como punteado
Cuarto: Mantenga precionada la tecla Shift. Hasta que toda la imagen que de seleccionada
Aqui podra hacerle cambios a la imagen como Filtro Rtazo. Para ello haga lo siguiente
1. Seleccione en el menu Filtro de clic en Textura y clic en Retazoz
y aparecera algo asi
La imagen le que dara como usted lo desee . Hecho este de OK y guarde
USO DE LA HERRAMIENTA MACRO
Primero: Abra una imagen
Segundo: Haga clic en la Herramienta Marco Rectangular ubicada en la barra de Herramientas
Seleccione el area y luego suelte el mouse
Dese cuenta que el area permanecera seleccionada y prodra hacer los cambios que desee
USO DE LA HERRAMIENTA LAZO
Primero: Abra una imagen
Sgundo: Seleccione la opcion la Herramienta Lazo Pligonal ubicada en la barra de heramientas
ya seleccionada la herramienta
Tercero: haga clic por el borde de la imagen. Tiene que ir haciendolo despacio por segmentos
Hagalo hasta que toda la imagen quede seleccionada
Cuarto: Cierre la seleccion
Quinto: Abra Capas, haga clic en el boton Crear una capa nueva
en la parde derecha aparecera algo asi
Sexto: En la barra de Herramientas seleccione Edicion y el ella Copiar
Octavo: Seleccione la capa original llamada Fondo
Noveno: De clic en Seleccion y elija Todo
y aparecera algo asi
Decimo: Precione la tecla Eliminar y eliminara el Fondo Original
ubicada en la parte de abajo
Once: Haga cli en la Opcion Bote de pintura, ubicada en la barra de herramientas
Trece: Guarde su imagen
MASCARA VECTORIAL
Passos para seguir
Primero: Abra una imagen
Segundo: En el papel Capas Haga clic en Capas para que traiga este alfrente. Si esta no se ve de clic en Ventana y luego de clic en Capas
Si la capa de la imagen es la capa de foondo, haga clic en la capa de la imagen, del papel capas, para convertirla de na capa de fondo a una capa regular. Si la imagen ya es capa regular siga los siguientes pasos.

Cambiele el nombre Aparecera un cuadro de dialogo de Clic en ok
Tercero: Seleccione la imagen y de clic en Capas, Mascara Vectorial y de clic en Ocultar Todo ( mire el Cambio)
Cuarto: De clic en Herramientas Formas y de Clic en Elipse ( a su gusto ) Observe que el mouse cambiara de forma
Quinto: Dibuje las figuras
Sexto: Crear capa de fondo. Seleccione Capas, de clic en Nueva
Séptimo: Haga clic en OK al cuadro de dialogo
Octavo: Arrastre la nueva Capa ala parte de abajo y asegurese que esta este seleccionada

Noveno: Elija y de clic en Rellenar
Aparecerá un cuadro Modifique lo a su gusto
Décimo: Especifique el modelo de Mezcla y Opacidad
Once: Haga clic en OK
PARA RECORTAR LA IMAGEN
Pimero: Eliga en la opcion Recortar ubicada en la parte de Herramientas Arrastre la nueva Capa ala parte de abajo y asegurese que esta este seleccionad
Segundo: Arrastre el cursor Sobre la imagen y Recorte lo que desee. Cuando haya terminado de Enter
Guarde Cambios
COMBINAR IMÁGENES EN PHOTOSHOP
Imagenes Compuestas
Pasos a seguir
Primero: Abara la imagen que vaya a Modificar
Segundo: Seleccione Capas, Nueva y escoja Fondo a partir de capa o Seleccione el fondo y de doble clic (cámbiele el nombre)
o
Tercero: De clic en OK en el cuadro de dialogo
Cuarto: En el Menú Seleccione Capas y de clic en Nueva Cámbiele el nombre y de OK

Quinto: Dese Cuenta que el Papel de Capas este Seleccionado
Sexto: En el menu Escoja Capas de clic en Nueva y seleccione Fondo a partir de Capas
Septimo: Seleccione la imagen del Respaldo. Allí Elija Opacidad y baje le a el Porcentaje ( a su gusto)
Octavo: Abra una segunda imagen
Noveno: Hga clic en Opciones Mover ubicada en la Barra de Herramientas
Décimo: Abra la imagen nuevamente
Once: Mantenga presionado Alt (Windows) u Opción (Mac OS) y arrastre la selección que quiere de la ventana de la imagen a la ventana de imagen destino. Si no ha seleccionado nada, copee la capa activa completa. Mientras arrastra la selección sobre la otra ventana de imagen, un borde resalta la ventana donde podrá colocar la selección
Doce: Haga clic en el Nuevo Nombre de la capa
CREAR UN PANORAMA
Pasos
Primero Sleccione Archivo, elija Automatizar y de clic en Photomerge
Aparecerá un cuadro de dialogo
Segundo: En el cuadro der dialogo escoge el Diseño ( en mi caso esférica)
Tercero: Haga clic en Explorar y abra las imagen que vaya a utiliza
Cuarto: Ya Seleccionado de clic en OK
 También podrá quitar o añadir mas archivos |
Quinto: Seleccione la Herramienta Recortas y arregla su Panorama
Sexto: De clic en Enter para que esta se recorte
Guarde la imagen
DERECHOS DE AUTOR
Practica 7 de Photoshop
COMO DIBUJAR FORMAS
Tipos de Formas
Capas de forma
Pasos
UNO: Abra el archivo con el que vaya a trabajar
DOS: Escoja una Herramienta de Forma ubicada en Herramientas Puede ser Poligono
TRES: Asegurece que en Opciones Capa de forma y Crear Nueva Capa este seleccionada
CUATRO: Seleccione un Color de Fondo de Capa en el sector de color
En el cuadro de dialogo Selecciona el Color
Y por ultimo de clic en OK
QUINTO: En Opciones de Polígono ( forma estrella ) Escoge la Forma con la que va ha trabajar
En mi caso utilizare estrella
SEXTO: Dibuja la forma Escogida ( en mi caso estrella )
fíjese como que el color
SÉPTIMO: Observe en papel en Capas que la Capa este separada por en nombre como Forma 1 indicando que los dos estén relacionados
OCTAVO: Haga doble clic sobre la miniatura del rellano
NOVENO: Cambie de color. Para un nuevo Relleno de Forma
DÉCIMO: Haga Clic Aplique el Color y Sierre el sector de Color
AJUSTE DEL TRAZADO DE UNA FORMA
UNO: Abra el archivo con el baya a trabajar
De clic en Archivo y de clic en Nuevo
DOS: En el cuadro de dialogo cree el nuevo documento y de OK
Aparecerá algo así Haga su dibujo
CUATRO:Selecciona La Herramienta de Trazado, ubicada en la barra de Herramientas y de clic en la Herramienta Directa y de clic en una de3 las puntas del rectangulo

El punto que aparece se llama Punto de anclaje
Al mover el punto de anclaje aparecerá algo así (a su gusto )
Deja su archivo abierto para lo siguiente
De clic en Archivo y de clic en Nuevo
TRES: Para hacer su dibujo de clic en la opción de Herramienta de Rectángulo, ubicada en la parte de Herramientas
Dibuje lo en la parte en blanco
CUATRO:Selecciona La Herramienta de Trazado, ubicada en la barra de Herramientas y de clic en la Herramienta Directa y de clic en una de3 las puntas del rectangulo

El punto que aparece se llama Punto de anclaje
Al mover el punto de anclaje aparecerá algo así (a su gusto )
Deja su archivo abierto para lo siguiente
AÑADIR O RESTAR ÁREAS DE FORMAS
UNO: De clic en la Capa de Forma que aparece en el papel de Capa
DOS: En la Barra de Herramientas Encoja nuevamente una Figura (en mi caso lo are con una Herramienta Personalizada)
TRES: De clic en Añadir a area de Forma, ubica en La Barra de Opciones de Forma
aquí podrá escoger la forma que desee
CUATRO: Dibuja la forma escogida
aparecerá de esta manera
En la Capa abra cambios como
CONTROL DE LA APARIENCIA DE UNA FORMA CON ESTILO DE CAPA
Siga trabajando con lo anterior
UNO: Abra Capas en caso de que no este abierto de clic en Ventana y en Capas
DOS: De doble clic en La Capa Forma
Aparecerá un cuadro de dialogo de Estilo de forma
TRES: Puede configurar cosas sencillas como Trazado. para es de clic en la Opción ( Tenga en cuenta que la opción previsualizar este siempre disponible para que usted se pueda dar cuenta de los cambios
Puede hacer cambios como Tamaño Posición, Modo, Opacidad y Color
También puede hacer cambios como Brisel Contorno, etc. No se olvide de dar OK Para que se la aplique a su imagen
Observe cambios
y en el papel capas aparecerá así. Según sea su cambio
Guarde cambios
IMAGENES VECTORIALES Y MAPA DE BITS
COMO UTILIZAR LAS HERRAMIENTAS DE SELECCIÓN
COMO UTILIZAR LA VARITA MÁGICA
UNO: Abra una imagen
DOS: Seleccione la opción de Varita Mágica, ubicada en la Barra de Herramientas
TRES: Especifique las opciones que le ofrece la herramienta como Tolerancia, Suavizar y Contiguo
( el puntero cambiara la forma en una varita )
CUATRO: De clic en la imagen el color que desee seleccionar
quedara algo así. Si desea seleccionar mas entonces la varita aparecerá con un mas de clic y seleccionara lo que desee
SEXTO: Estando Seleccionado podrá cambiar Brillo/ Contraste ajustes y Mascaras
Para este debe crear una Nueva Capa ( de clic en Capa, Nueva y el Capa )

En el cuadro de Dialogo que aparece Coloque Nombre y de OK
En el papel de Capas a parecerá así
SÉPTIMO: En la parte de Paleta Aparecerá la Opción de Ajustes
En la Barra de Opciones también puede encontrarla De clic Imagen, Ajustes y la opción que desee (brillo/ Constaste)
Observe el cambio en el brillo
Observe como cambia el Contraste
asi podra hacer lo que desee
Guarde Camios
COMO UTILIZAR LA HERRAMIENTA MARCO
UNO: Abra la imagen con la que baya a trabajar
DOS: Seleccione la Herramienta Marco, ubicada en la Barra de Herramientas
TRES: Arrastre el puntero y Seleccione lo que desee Modificar
CUARTO: En el Area Selecciona puede Hacer Cambios como Niveles, Brillo/Contraste, entre otros. Ubicados en la parte Derecha
Según el ajuste que le hagan este cambiar
En este hice un cambio de contraste El ajuste utilizado es Niveles
Guarde cambios
COMO UTILIZAR LA HERRAMIENTA LAZO
UNO: Abra la imagen con la baya a trabajar De clic en Archivo, Abrir y Abra su Archivo
DOS: Seleccione la Herramienta Lazo Poligonal, ubicada en la Berra de Herramientas
En la barra opciones asegure ce que este en 3px
TRES: Seleccione el área con la que baya a trabajar
CUATRO: Crea una nueva Capa. Seleccione papel Capas y en la parte de abaja aparece una hoja doblada de clic
QUINTO: De clic en la objeto original o llamado Fondo. Baya hasta Edición y de Clic en Copiar
SEXTO: De clic en en la capa y baya hasta Edición y de clic en Pegar
SEPTIMO: Seleccione nuevamente el objeto original o llamado Fondo y de clic en Selección (Ubicada en la Barra de Herramientas) y de clic en Todo
la imagen quedara asi
Elimina la capa original o Fondo. De clic en el bote de basura
Quedara solo la Capa
OCHO: Ahora de Clic en en Herramienta Bote de pintura. Ubicada en la Barra de Herramientas
NUEVE: De clic en la parde de afuera de (la parte cuadriculada y Haga Clic
Vea los Cambios
Guarde cambios
CREANDO MASCARAS VECTORIALES
UNO: Abra el archivo con el que baya a trabajar De clic en Archivo y Abrir y clic en la imagen a modificar

DOS: Si la Capa (imagen) es el Fondo da Doble clic en la Capa y Crea una nueva Capa
la Cual pasara de una capa fondo a una regular
#2: En el cuadro de dialogo de clic en Tamaño por defecto de Photoshop y de clic en OK

TRANSFORMAR UN CUADRO DE TEXTO
#1: De Clic en Edición y luego en Transformación libre
MODIFICAR TEXTO CON ESTILOS DE CAPA
Guardar archivos Web como JPEG
#1: Abra un Archivo de clic en Archivo y en Abrir
#2: De clic en Archivo y Clic en Guardar para Web y dispositivos

DOS: Si la Capa (imagen) es el Fondo da Doble clic en la Capa y Crea una nueva Capa
la Cual pasara de una capa fondo a una regular
y de clic en OK
TRES: Baya a la barra de Herramientas de Clic en Capa y de clic en Mascara Vectorial luego en Ocultar Todo
CUATRO: Selecciona una Herramienta de Forma, Ubicada en la Barra de Herramientas ( a su gusto) En mi caso escogeré Formas Personalizadas
QUINTO: Haga las figuras necesarias o las que usted desee
SEXTO: Haga una una nueva Capa DE clic en capa luego en Nueva y Seleccione Capa
SÉPTIMO: Ahora arrastre la Capa nueva hacia abajo
OCTAVO: Haga cambios dando doble clic en la Capa y haga los cambios necesarios
Guarde cambios
Practica 8 de Photoshop
COMO AGREGAR TEXTO A IMÁGENES
#1: Abra un nuevo documento de clic en Archivo y en Nuevo
#2: En el cuadro de dialogo de clic en Tamaño por defecto de Photoshop y de clic en OK
#3: Elija la opción de Herramienta Texto ubicada en le barra de herramienta
#4: El la opción de configuración de texto (configure a su manera)
#5: Seleccione un método de suavizado (uso a manera)
#6: Seleccione Lo necesario para lo que baya a utilizar
#7: DE clic en la parte de adentro y escriba lo que necesite
COMO MODIFICAR TEXTO CON LAS PALETAS CARÁCTER PÁRRAFO
#1: DE clic en Ventana y clic en Carácter
#2: En el Cuadro de Texto Puede hacer los cambios que le sean oportunos y aplique los cambios
modificado

#3: Uso de Párrafo De clic en Ventana y Clic en Párrafo
#4: En el cuadro de Dialogo haga los Cambios necesarios
#1: De Clic en Edición y luego en Transformación libre
#2: Arrastre el cuadro de control y Mueva el puntero a su gusto
CREAR TEXTO DEFORMADO
#1: Seleccione el texto
#2: De clic en la Opción De Texto Deformado ubicado en la opción de texto
#3: En el cuadro de dialogo que aparece de Clic en la Forma que desee ( ojo de pez )
#4: Aquí puede dar la opcion de Horizontal Vertical
grados Curva, distorsión vertical, horizontal
COMO GENERAR DIFERENTES FORMATOS DE ARCHIVO
#1: Abra un Archivo de clic en Archivo y en Abrir
#2: De clic en Archivo y Clic en Guardar para Web y dispositivos
#3: DE clic en dos copias para una imagen original y otra preliminar
#4: De clic en Formato de Archivo de Clic en JPEG
Haga los cambios necesarios
CREACIÓN DE ARCHIVO PARA IMPRESIÓN
Tiene 3 pasos
#1: De clic en Imagen y en Tamaño de Imagen
de clic en Resolucion 300
pixeles y pulgadas
y de Ok
CONVERTIR IMÁGENES A CMYK
#1: De clic en Imagen en Modo y Clic en Color CMYK
CREACIÓN DE TIFFS
#1: Seleccione Archivo y Guardar Como
#2: En el Cuadro de dialogo en opciones de guardar
Guarde en TIFFS y de clic en Guardar
deje la impresión en NINGUNA y en orden de BYTES y de OK
IMPRESIÓN EN PHOTOSHOP
#1: De clic en Archivo y en Impresión
haga los cambios necesarios y guarde cambios
.
CREAR IMÁGENES PARA VÍDEO
#1: Crea un archivo nuevo
de clic en Pelicula y Video
escoja un Tamaño
de Clic en Avanzado
y en OK
de clic en Vista en Corrección de proporciones de Pixeles
Guarde
PRACTICA 9 DE PHOTOSHOP
USO DE FILTROS
CREACIÓN DE UNA FORMA PERSONALIZADA
Cree un nuevo Archivo de clic en Archivo y en Abrir allí seleccione su imagen
FILTRO
En Capa se llamara Forma 1
Aparecerá un Cuadro de texto como este
FILTRO LICUAR
De clic en Filtro y en Licuar
La imagen con filtro
Siguiendo lo anterior siempre puedes hacer algo asi
Ejemplos:
Licuar
Lapiz de color
CAMBIO DE FONDO
De clic en la Forma de Rectangulo y luego en Herramienta Personalizada
Tenga en cuenta que este seleccionado Capas de Forma ( en la barra de opcciones)
Escoja una figura como Chinteta
Seleccione un color
Dibuje su figura dando Clic izquierdo
FILTRO
En Capa se llamara Forma 1
Ahora de clic en Filtro, en Bosquejar y en Modelo de Semitono
De clic en OK
Aparecerá un Cuadro de texto como este
Configure
Tamaño= 2 Contraste=20 Tipo de Motivo= Punto
y OK ( asu gusto)
Su filtro quedara asi
OTRO TIPO DE FILTRO
De clic en Filtro , en Artístico y en Esponja
Ajuste
Tamaño=2 Definición =1 Suavizado=5 (a su gusto)
Quedara algo asi
De clic en Filtro y en Licuar
En el cuadro de dialogo ajuste pincel densidad, precion entre otros que aparecen
La imagen con filtro
Siguiendo lo anterior siempre puedes hacer algo asi
Ejemplos:
Licuar
Lapiz de color
Onda
Fotocopia
Entre otras
CAMBIO DE FONDO
MOVIMIENTO
1 Abrir una imagen
Achivo --> Abrir --> imagen
2 Seleccione la Herramienta de Selección rapida
Herramientas --> Herramienta Selección Rápida
3 Seleccione por los bordes de la imagen. Hacer esto en toda la imagen
5 Aparecerán varias cosa primero seleccione Modo de visualización --> Black
5 Baya a perfección de Bordes y en ajustar borde haga que su borde se haga un poco de la imagen para mejor comodidad
6 En salida creen una Nueva Carpeta y de Ok
7 En capas se mirara algo asi
8 Seleccione Edición--> Deformación de posición libre
9 Aparece una maya allí coloque puntos de apoyo en estos
Donde de clic aparecerá un puntito negro haga clic y podrá darle un movimiento a su imagen
haga los cambios que usted vea necesario
Antes Después
ANIMACION
1. Abrir una imagen
2. Escojer l a herramienta Seleccion Rapida
3. Selecciona la imajen
4. Para perfeccionar el borde. De clic
Aparecerá algo así
En Modo de vista seleccione la que le parezca mejor para que pueda editar
mi caso lo are sobre negro
Después Active el radio inteligente
En Ajustar Borde desplace un poco el borde con calar y con la opción desplazamiento de borde
Cree una Nueva Capa y de OK
Su imagen quedara así
La capa creada quitara el fondo
5. En la capa creada de clic izquierdo y seleccione Editar filtro inteligente
6. De clic en Edición en Deformación deposición libre
Aparecerán una especie de redes
Vuelva a dar clic izquierdo y de clic en Duplicar la Capa
Empieze a colocar puntos de anclaje para enpezar con el movimiento
Repita este proceso hasta que llegue a su objetivo duplicando una y otra vez las veces que sea necesario
Al terminar
Seleccione Animación. De clic en Ventana y en Animación
Al la parte inferior aparecerá algo así
De clic en duplicar los cuadros
Mientras va duplicando baya cambiando donde indica la visibilidad de la capa
ejemplo primero la capa de fondo 1 des selecciono esa y le doy clic en la capa de fondo 2 y así hasta terminar su objetivo
Puedes colocarle tiempo
para esto seleccione todo y de clic en la parte inferior y escoja lo necesario
Después coloque las veces que desee repetir
Listo su imagen quedara con movimiento y animacion
PARA GUARDAR
de clic en Archivo --> Guardar para web y dispositvos
Aparecerá una pantalla como la siguiente
En esta escoja
GIF
Hecho
Guardar
Listo tu ANIMACIÓN YA ESTA

























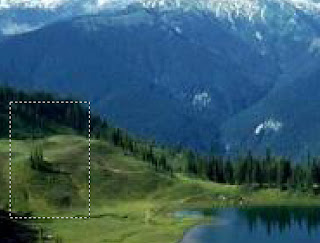


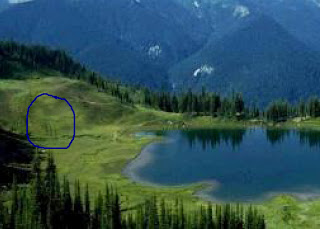













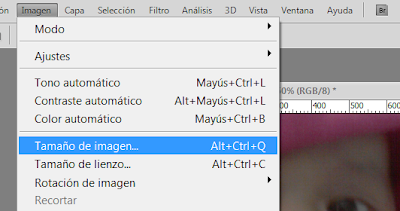





































































































.png)
































































































































































Su taller 3 está bien realizado, felicitaciones
ResponderEliminarBuenos trabajos, felicitaciones
ResponderEliminartu tienes todo muy organizado y eso se mira muy bonito te felicito porque tienes muy buenos trabajos
ResponderEliminarmuy organizado tu blog sigue asi ;)
ResponderEliminartus trabajos son super mega ordenados y muy bonitos te felliicito amiguita sigue asi
ResponderEliminarMUY BONITO TU BLOG Y TUS TRABAJOS ESTAN BIEN REDACTADOS FELICIDADES
ResponderEliminarte felicito tienes bien tus trabajos
ResponderEliminar